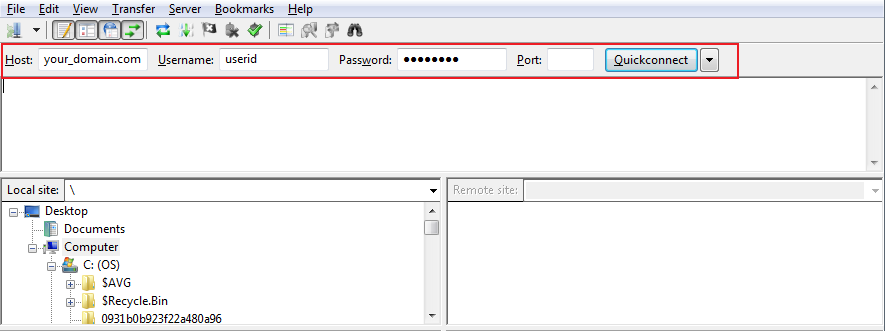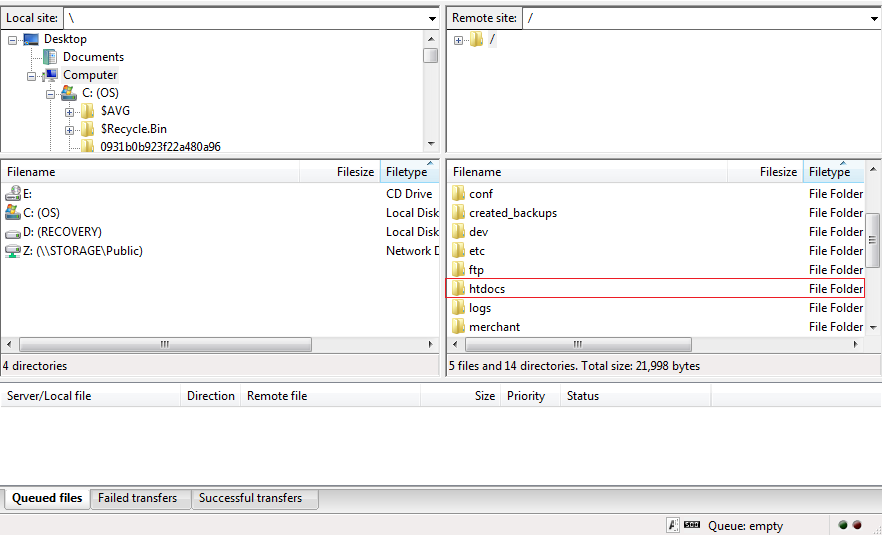How Do I transfer Files to the Webserver
The process by which files are transferred to the web server is called “FTP” (File Transport Protocol). You have access via FTP 24 hours a day using your unique hosting account credentials. You can create and maintain your web pages on your own computer and upload files to your website at your leisure.
The best and easiest way to transfer files (upload files) to your web server is through an FTP client (an FTP program). There are several different types of FTP clients, but we will use FileZilla for this example.
Remember that you must first be connected to the internet through your local internet service provider in order to connect to the web server.
Configuring Your FTP Software:
The following information is contained within your account activation notice and is needed to connect to your website via FTP:
- USERID
- TEMP PASSWORD
- FTP HOSTNAME
You can also create FTP accounts for additional users using your cPanel control panel.
The hostname tells your FTP software where to connect – the location of the web server upon which your website resides. In general, the process of configuring the various FTP software/interface is the same. This hostname will either be the IP address provided with your account, or the domain name of your account. If your domain name is not yet pointed to our servers, use the IP address provided in your account setup details.
You can enter this information into the fields at the top of the Filezilla program and click “quick connect”. You should now be connected to your web server.
When you connect to the web server, you will connect directly to the root directory of your account. On the left-hand side of the screen is your local computer files and on the right-hand side are the server’s hosted files.
Your web page document root is /public_html. You can transfer files directly to the /public_html and/or create subdirectories. Another system directory that you may need to use is cgi-local; this directory is reserved for custom scripts. To make your home page load automatically, name the HTML document “index”, such as “index.htm”, “index.html” or “index.php” in lowercase filename letters and upload it to the /public_html directory of your account.
To upload a file or files, simply click and drag what you want to transfer from your computer and into the folder you wish to upload to. In Filezilla you will see your queued files on the bottom window. See example below.
As soon as a file is uploaded to the web server, it is available for all to see. If, after uploading a file, you are still unable to see the updated file, you need to clear both disk and browser cache. Simply click the “Reload” or “Refresh” button on your Web Browser.
Using cPanel to Manage Files
You can also use cPanel, your account control panel to manage files in your account. Locate the File Manager option in your cPanel dashboard.