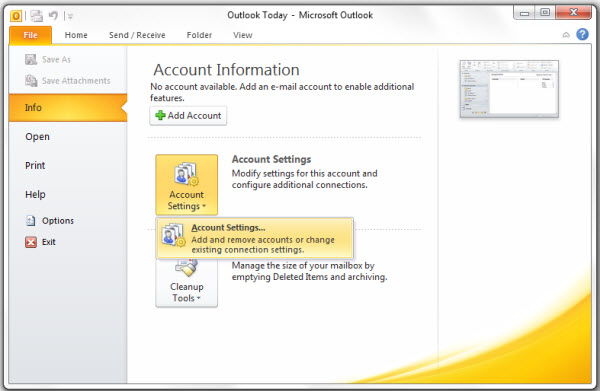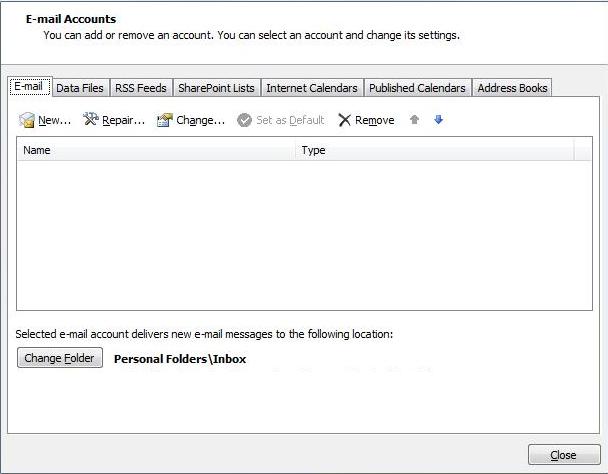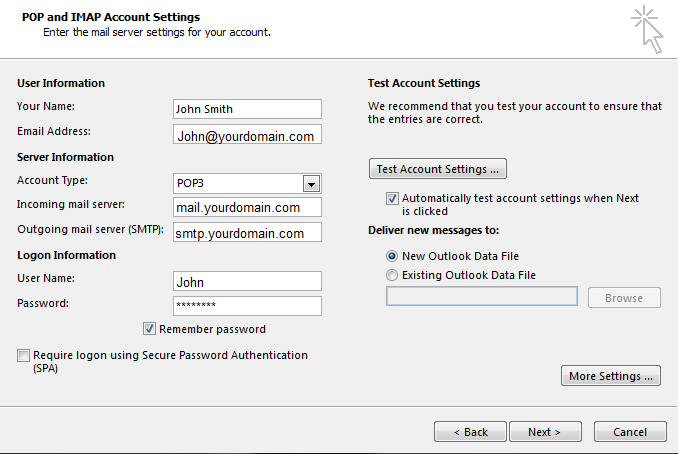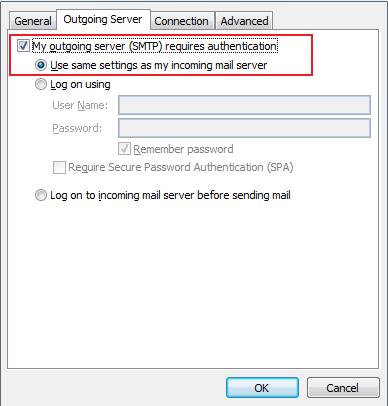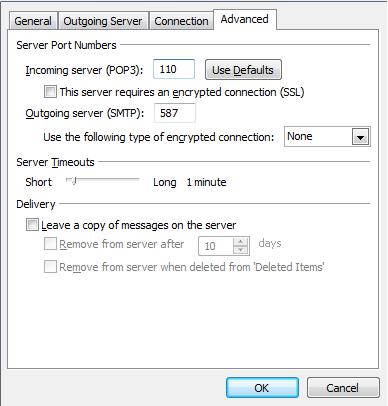How do I check my email through Outlook 2013
Update: For the latest settings to use in your modern email program, learn about your email device configuration in cPanel.
1) To set up the correct setting for outlook 2013, you need to open your outlook then go to file>info>account settings.
2) You can either then select “New” to set up a new account or double click an existing account to change its settings.
3) Here you can fill out all of your user information
Your name: your name (for display and reference only)
Email Address: your email address (for example: john@yourdomain.com)
Account type: pop3
Incoming server: mail.yourdomain.com (or .net, .org, etc) – Replace this with your own domain name.
Outgoing server: smtp.yourdomain.com
Username: your entire email address (such as john@yourdomain.com)
Password: your password
*be sure to use all lowercase letters for everything
4) Your outgoing server should require authentication, and you will use the same settings as your incoming mail server.
5) Be sure to that your incoming server port reads “110” and that your outgoing server port reads “587” Along with this, make sure that SSL is OFF Select “OK” and your settings should now be configured correctly.
6) After you select “OK” select “next” and “finish on the mail accounts setting page and you should all be configured correctly now and you should be able to send and receive email.